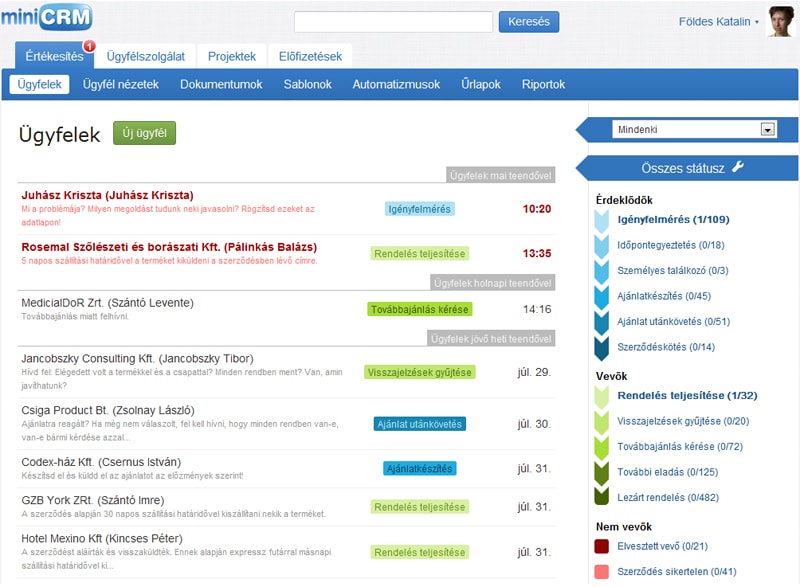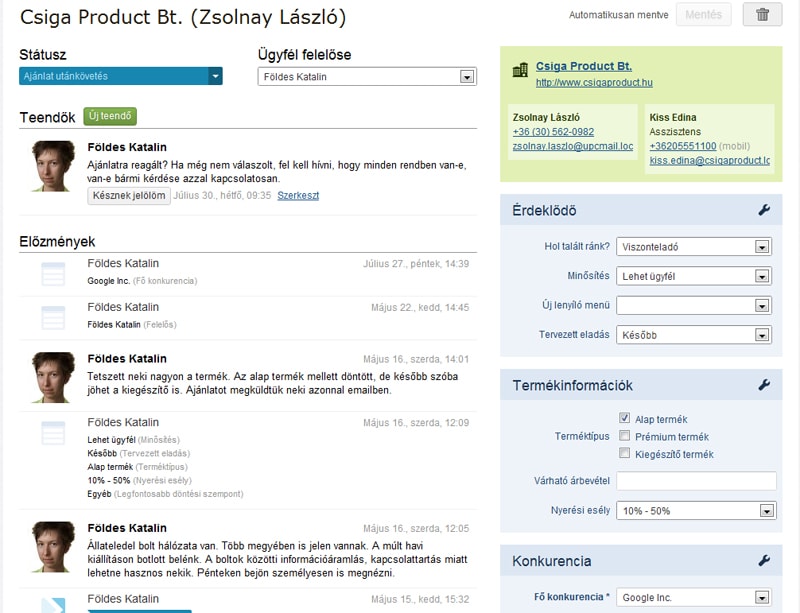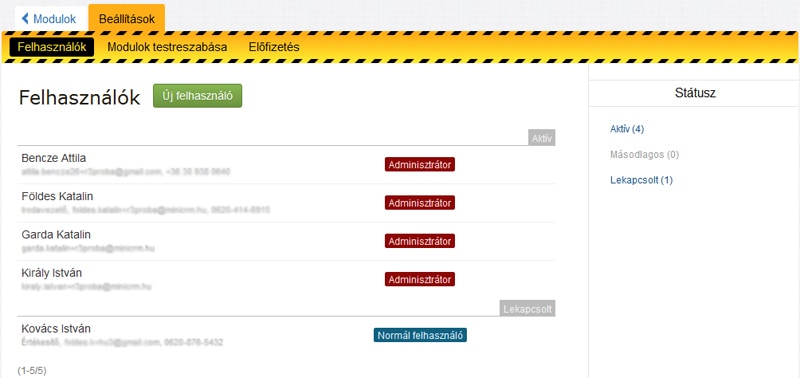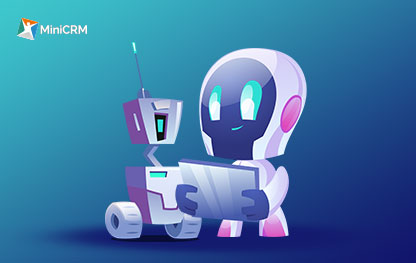A MiniCRM bevezetésének kezdeti lépései
Közzétéve: 2012. 05. 07.
/
Az előző bejegyzésünkben leírtaknak megfelelően a MiniCRM bevezetésének kezdeti lépéseivel folytatjuk a blogsorozatunkat, mely a következő lépéseket foglalja magában.
1. Új ügyfél felvétele
- Első lépésként vigyünk fel néhány ügyfelet az “Új ügyfél” gombbal, akikkel a közeljövőben feladatunk lesz, hogy láthassuk, hogyan alakul az előzőekben már megemlített ügyfél listánk.
Ügyfél lista
2. Az adatlapok felépítése Az ügyfeleink listájában kattintsunk rá a korábban felvett adatlapok egyikére, így azonnal betöltődik az ügyfél adatlapja, mely az alábbi fontos részekből tevődik össze:
2.1. Ügyféltörténet, mely teendőkből és az előzményekből áll.
- A teendők közé kerülnek be a célunk eléréséhez szükséges aktivitások, melyek megoldandó feladatként jelentkeznek – tehát határidős dolgunk van még velük.
- Teendőbe mindig csak olyan feladatot írjunk, ami gyakorlatban is rövid idő alatt elvégezhető.
- Egy teendőbe mindig csak nettó információt írjunk be.
- Amint egy teendőt elvégeztünk, készre jelölve azonnal bekerül az előzmények közé, így szépen lassan kirajzolódik az ügyféltörténet is.
- Egy teendő elvégzése után fontos, hogy mindig vegyünk fel egy újat, hogy az értékesítési folyamatunk ne szakadjon meg.
- Az előzmények között láthatjuk mindazon múltban megtörtént eseményt, mellyel további feladatunk már nincsen, tehát nem kell hozzá határidőt rendelnünk.
2.2. Kapcsolatok
- Vegyünk fel kapcsolatokat és elérhetőségeket. Így egyszerűen indíthatunk akár egy telefonhívást, vagy küldhetünk emailt a kiválasztott személy email címére kattintva.
- A cég nevére kattintva egy egyszerű űrlappal adjunk meg minden adatot, mely a későbbi kapcsolattartáshoz fontos lehet.
2.3. Státusz és felelős beállítása
- Az értékesítő feladatkörének megfelelően ez az adatlap valamilyen státuszban van. A státuszok mindig a “Mi a teendő?” kérdésre épülnek, tehát olyan lépések, melyek az értékesítőnknek osztanak ki teendőt az ügyféllel kapcsolatban.
- Állítsuk be az ügyfél felelősét annak megfelelően, hogy melyik munkatársunk lesz az a személy, aki az ügyfélért felelős.
2.4. Mezők
A mezőknél olyan információkat adjunk meg, amelyeket fontos megtudnunk az értékesítési folyamat során, hogy a megadott információkból
- riportokat, statisztikákat készíthessünk
- szegmentálhassuk, csoportosíthassuk ügyfeleinket.
Az adatlapok áttekintése után tehát elmondhatjuk, hogy egy folyamatosan vezetett adatlap megnyitásakor azonnal megtudhatjuk, hogy kinek, kivel, mikor, milyen feladata lesz a jövőben.
3. Felhasználók kezelése
- A
“Beállítások”
- feliratra kattintva érhetjük el rögtön a
Felhasználókat
- , vagyis azon munkatársakat, akik hozzáféréssel rendelkeznek vagy korábban rendelkeztek MiniCRM rendszerünkhöz.
- Az „Új felhasználó” gombbal vegyünk fel további munkatársakat.
- A felhasználók listájában kattintsunk rá az új felhasználó nevére, így azonnal betöltődik a profil oldala, mely az alábbi részekből tevődik össze:
3.1. Személyes adatok:
- A Családnév és a Keresztnév alapján különböztethetők meg a felhasználók az adatlapoknál és a teendőknél, mint Felelős személyek. Az itt megadott név fog szerepelni a felhasználó email aláírásában is.
- A Kapcsolatnál látható email cím a felhasználó belépéséhez kell, ugyanis kizárólag ezzel a mail címmel tud bejelentkezni a rendszerbe.
- Az Email aláírásoknál állítsuk be a rendszerből küldött emailek aláírásunk sablonját.
- A Profil kép a munkatársunk azon képe, amely meg fog jelenni az adatlapokon a Teendőknél és az Előzményeknél a felhasználó neve mellett.
3.2. Jogosultságok:
- Állítsuk be munkatársunk jogosultságát annak megfelelően, hogy mit szeretnénk számára a MiniCRM-ben elérhetővé tenni. Az egyes jogosultsági szintek csökkenő sorrendben a következők:
- Adminisztrátor: Ez a legmagasabb jogosultsági szint, melynél a MiniCRM minden funkciója elérhető.
- Menedzser: A beállítások kivételével mindenhez hozzáfér a rendszerben.
- Normál felhasználó: Kizárólag az adatlapokat éri el.
- Korlátozott: Ez a legkisebb jogosultsági szint. A felhasználó itt csak a hozzá rendelt, valamint a semelyik felhasználóhoz sem rendelt adatlapokat láthatja.
4. Import Amennyiben tömeges ügyfél adatbázissal rendelkezik, nem szükséges egyesével rögzíteni ügyfeleit. A MiniCRM-be lehetőség van importálni az összeállított adatbázisunkat.
- Az “Új ügyfél” gombra kattintva, az előugró űrlapon található “Importálás” gomb segítségével az előkészített táblázatából importálja be ügyfeleit.
- Ha több ezer soros táblázattal rendelkezik, töltse fel dokumentumként. Amennyiben csak kevés adatot kíván betölteni, válassza ki a “Másolás/Beillesztés” lehetőséget.
- Az adatok beimportálásához kövesse a rendszer által meghatározott lépéseket.
Az adatlapok megismerése, a felhasználókezelés és az importálás után a dokumentum-, email-, és sablonkezeléssel haladhatunk tovább a rendszer bemutatásában, melyre a következő blogbejegyzésünkben térünk ki részletesebben.